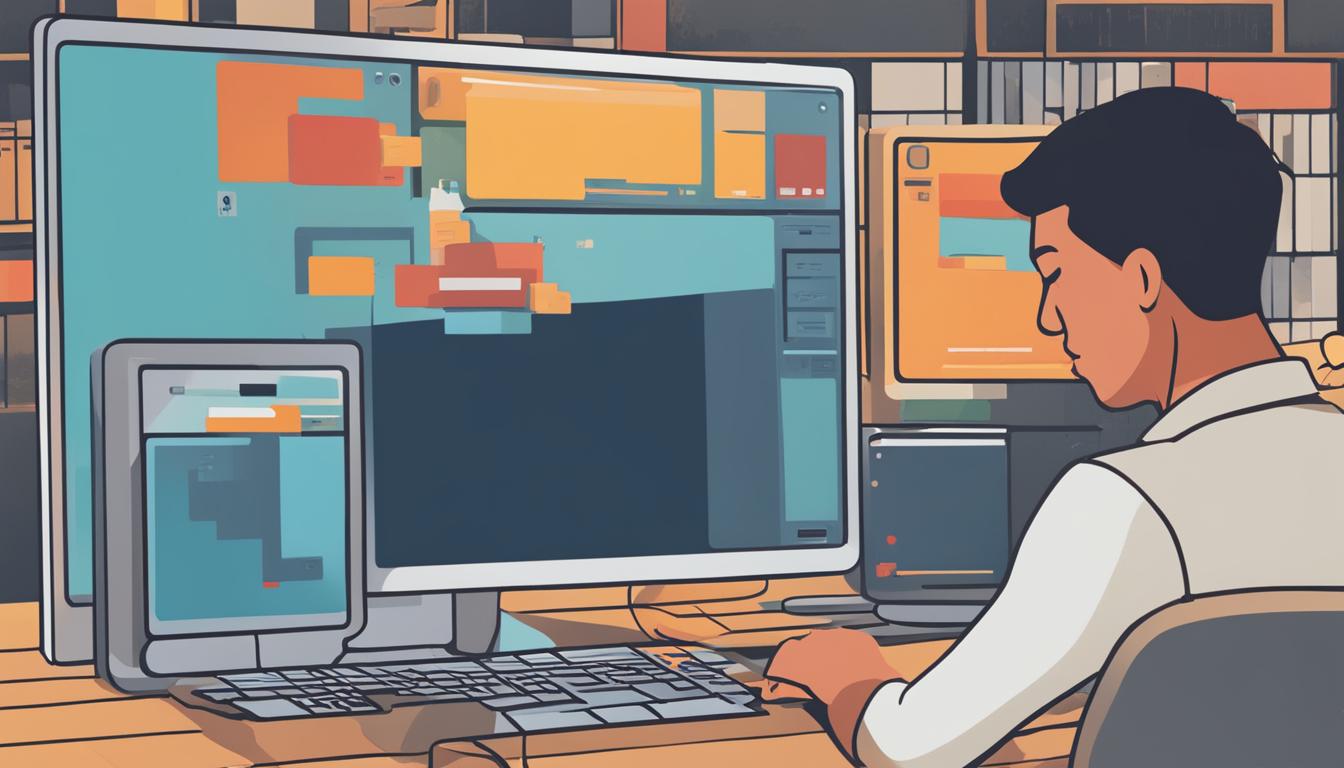Encountering a chat gpt login error can be a frustrating hurdle to your flow of work or leisure. If you find yourself unable to access chat gpt login, don’t worry—help is at hand! This guide is tailor-made to walk you through a seamless troubleshooting process to resolve your chat gpt login not working dilemma. We understand the importance of swift and efficient problem-solving, and we’re here to provide you with a friendly handhold as you navigate through this common technical quandary.
In today’s digital sphere, where instant access and smooth operation are non-negotiable, getting stuck at the login page is a speed bump no one anticipates. But it happens—often when you least expect it. From this point on, we’re not just addressing your troubleshooting chat gpt login issues, but we’re equipping you with knowledge and strategies for prevention and quick fixes, so you can get back to your activities with minimal disruption.
Key Takeaways
- Understand that login errors are common and can be resolved with the right approach.
- Recognize that most chat gpt login problems stem from a few frequent issues that are easy to identify.
- Initial steps are crucial—verifying your internet connection and checking service status can save time.
- Simple solutions like clearing your browser’s cache or updating it can often fix the chat gpt login error.
- Remember, you’re not alone—we’ll guide you through each step and provide resources for additional support if needed.
Understanding Chat GPT Login Issues
When you’re faced with chat gpt login issues, the interruption to your workflow or leisure time can be aggravating, to say the least. A smooth sailing digital experience is expected in today’s interconnected world, and login failures can feel like an unexpected storm. But what actually causes these choppy waters? Understanding the root causes behind login failure in chat gpt can empower you to swiftly remedy the situation and set sail once again on calm digital seas.
Typically, the culprits behind login problems with chat gpt can be narrowed down to a few common triggers. To help you pinpoint the source of such disruptions, we’ve categorized these issues into three primary groups: server-related problems, credential errors, and security blocks. Each of these triggers plays a distinct role in the overall functionality of the chat gpt login process.
- Server-Related Problems: Just like a captain is necessary for navigating a ship, servers are pivotal for guiding your login attempts. If the servers are experiencing issues, your voyage hits a snag.
- Credential Errors: Entering the right credentials is akin to having the correct map for your journey. A single typo can lead you astray, locking you out of your destination—a successful login.
- Security Blocks: Keeping digital pirates at bay is essential, but sometimes your security measures may mistakenly identify you as the intruder, barring your entry.
Now, let’s chart these waters more precisely with a table that demystifies each potential cause:
| Issue Category | Description | Troubleshooting Tips |
|---|---|---|
| Server-Related Problems | Outages or routine maintenance that impairs the login mechanism. | Verify service status and wait out any reported outages. |
| Credential Errors | Incorrect username or password entry leading to failed login attempts. | Double-check login details and reset your password if necessary. |
| Security Blocks | Overzealous security settings or firewalls that block login attempts. | Adjust your settings and whitelist the chat gpt site if needed. |
Remember, it’s not just about identifying the problem, it’s about journeying toward a solution. With this map of potential login issues at your disposal, you’re well-equipped to navigate through them.
To augment your problem-solving compass even further, it’s essential to take note of any error messages you encounter during a login failure in chat gpt. These messages can often provide you with a hint or a direct explanation of what’s preventing your access. Armed with this knowledge, you can then address the issue more efficiently.
Having dissected the common causes of chat gpt login issues, you’re now ready to troubleshoot with confidence and precision. The next section of our guide will focus on initial checks that can help you verify the state of your voyage even before you embark on the turbulent seas of troubleshooting. Think of it as preparing your digital vessel for smooth sailing ahead.
Initial Checks Before Troubleshooting
When you’re staring at the annoyance of a chat gpt login not functioning message, it’s easy to overlook some fundamental but critical steps that can quickly resolve the issue. Start with the basics—because sometimes the simplest fixes are the most effective. Here are the initial checkpoints to cross off your list.
Verify Your Internet Connection
A stable internet connection is the lifeline of any online service interaction, including logging into chat gpt. Before diving into more complex troubleshooting methods, let’s start with the basics to check internet connection. An intermittent or slow connection can often be the silent culprit behind chat gpt login not working errors. Follow these steps to ensure your internet is reliable:
- Try opening other websites to see if they load without issues.
- Perform an internet speed test to confirm your connection is fast enough for chat gpt requirements.
- If using Wi-Fi, check the signal strength and try moving closer to the router.
- Restart your modem or router to refresh your internet connection.
- If problems persist, contact your internet service provider for assistance.
Always start with verifying your internet connection—it’s the simplest way to ensure the problem isn’t closer to home than you think.
Check Chat GPT Service Status
After confirming that your internet connection is stable, the next step is to check chat gpt service status. Occasionally, servers may be down for maintenance or experiencing unexpected headaches that prevent users from logging in. Here’s what you can do:
- Visit the official chat gpt platform or social media channels for announcements.
- Use third-party websites that track the status of online services to see if there are widespread issues with chat gpt.
- Wait and try again later if there is a confirmed outage or maintenance—sometimes patience is a vital tool in your troubleshooting kit.
Ensure Browser Compatibility
Lastly, an incompatible web browser might be the reason for the distress signal of chat gpt login not working. Make sure you’re sailing with a browser that is aligned with chat gpt’s requirements:
| Browser | Compatibility Status | Recommended Action |
|---|---|---|
| Google Chrome | Compatible | Ensure you’re running the latest version. |
| Mozilla Firefox | Compatible | Update to the newest version for optimal performance. |
| Apple Safari | Compatible | Verify compatibility, especially for older version. |
| Microsoft Edge | Compatible | Keep Edge updated to prevent login hiccups. |
| Others | May vary | Check specific browser support and consider switching to a more compatible option. |
When in doubt, switch to a different browser and see if that resolves your issue. Sometimes, just trying a different browser can be the quick fix you need to get past login hassles.
Embarking on these initial checks can save you a lot of time and prevent unnecessary stress. By ensuring your internet connection is rock-solid, the chat gpt service status is all clear, and your browser is shipshape, you’ll be well on your way to a successful chat gpt login. If problems persist after these basic checks, it’s time to go deeper into chat gpt login troubleshooting.
Resetting Your Chat GPT Password
Forgetting your password or being unable to log in to chat GPT can be a roadblock in your day-to-day activities. If you’re stuck at this point, it’s essential to know the steps to resetting your chat GPT password promptly. Let’s get you back into your account with a new secure password.
Here’s a straightforward guide designed to navigate you through the password reset process:
- Go to the chat GPT login page and click on the “Forgot Password” link.
- Enter the email address you used when you signed up for chat GPT.
- Check your inbox for a password reset email from chat GPT. If you don’t see it shortly, it’s worth checking your spam or junk mail folder.
- Follow the link provided in the email to access the password reset page.
- Create a new password. Ensure it’s strong and unique to prevent unauthorized access.
- Confirm your new password by entering it again and then save your changes.
If you don’t receive a password reset email within a few minutes, be sure to check your email account’s spam or junk folder. Sometimes, important emails can mistakenly be filtered out of your main inbox.
Occasionally, users may face issues even after following these steps. In that case, here’s a troubleshooting table to help you identify and resolve common issues associated with password resetting:
| Issue | Symptoms | Possible Solution |
|---|---|---|
| Email Not Received | No reset email within 10 minutes; checked spam/junk. | Attempt the password reset process again and double-check the email address for typos. |
| Invalid Reset Link | Error message when clicking the link or if the link has expired. | Request a new password reset link and make sure to use it within the given time frame. |
| Password Not Accepted | Error when inputting your new password, possibly due to weak password strength. | Ensure your new password meets chat GPT’s security requirements, including length and complexity. |
If problems with resetting chat GPT password persist after consulting the troubleshooting table, don’t hesitate to reach out to chat GPT’s support team for assistance. They are there to ensure you can regain access to your account as quickly and smoothly as possible.
Clearing Browser Cache and Cookies for Chat GPT
Accumulating browser cache and cookies can sometimes result in unexpected behavior during the login process for various online services, including chat GPT. It’s like sailing with excess cargo; it weighs down your browser’s performance. This buildup can lead to login pages failing to load or refresh properly, potentially causing chat gpt login troubleshooting issues. Clearing this cached data and cookies might seem daunting, but it’s a simple yet effective solution that could steer you past login errors.

Let’s take a look at the steps for clearing browser cache and cookies tailored for chat gpt users. Different browsers have different paths for clearing this data, but we’ll provide a general guide that applies to most. Should your browser’s settings differ slightly, you can often find a help or support function within the browser itself for detailed instructions.
- Open your browser and access the settings menu—usually indicated by three dots or lines in a corner of your browser window.
- Look for a section within the settings labeled ‘Privacy’, ‘Security’, or similar, and click on it.
- Find the option that says ‘Clear browsing data’, ‘Clear cache’, or ‘Clear cookies’, and select it.
- Ensure you select the appropriate time range—if you’re troubleshooting an ongoing issue, a longer time range may be needed.
- Check the boxes for ‘Cookies and other site data’ and ‘Cached images and files’.
- Click the clear or delete button to complete the process.
The feeling of clearing your browser cache for better chat gpt performance is akin to that refreshing breeze you feel once you’ve cleared the deck of unwarranted clutter.
After clearing your browser’s cache and cookies, close and reopen your browser. Try accessing the chat GPT login page again. In many cases, this easy process is akin to a fresh start and should solve common chat gpt login troubleshooting issues.
| Browser | Steps to Clear Cache and Cookies | Common Symptoms Addressed |
|---|---|---|
| Google Chrome | Settings > Privacy and security > Clear browsing data | Login page not loading, Stale data leading to errors |
| Mozilla Firefox | Options > Privacy & Security > Clear Data | Login button unresponsive, Outdated session data issues |
| Apple Safari | Preferences > Privacy > Manage Website Data > Remove All | Incorrect login fields autofill, Previous session conflicts |
| Microsoft Edge | Settings > Privacy, search, and services > Choose what to clear | Page layout issues, Old cookies causing access problems |
If, after clearing your browser cache and cookies, you still experience chat gpt login issues, consider exploring further troubleshooting steps such as updating your browser, disabling extensions, or checking your network settings.
Disabling Browser Extensions and Plug-ins
When troubleshooting chat gpt login not working issues, it is crucial to consider the impact of browser extensions and plug-ins. Sometimes, these tools can interfere with the way webpages load and function, causing unexpected errors. In this section, we will explore the steps for disabling browser extensions for chat gpt and how to go about identifying problematic extensions that might be the root cause of login problems.
Identifying Problematic Extensions
Extensions enhance browser functionality, but they can sometimes collide with the scripts and features of chat gpt’s login page. Identifying and disabling problematic extensions can clear the way for a smooth login process. Follow these steps to isolate and identify the potentially troublesome extensions:
- Start with opening your browser and accessing the extensions or plug-ins menu; this is often found within the browser’s settings or preferences.
- Methodically disable all extensions related to modifying web pages, security, or privacy to eliminate any initial interference with chat gpt’s login process.
- Attempt to log in to chat gpt after each extension is disabled to check if the problem persists.
- If the login issue resolves, re-enable each extension one at a time, testing the login process each time to pinpoint the problematic extension.
- Once identified, you can remove the extension or keep it disabled when using chat gpt.
Remember, while extensions can greatly enhance your browsing experience, they can occasionally obstruct the functionality of certain websites. Identifying the extensions that conflict with chat gpt is paramount in ensuring a seamless login process.
For a more visual guide, here is a table outlining the process for disabling extensions in popular web browsers:
| Browser | Path to Disable Extensions | Action Taken |
|---|---|---|
| Google Chrome | More Tools > Extensions | Click the toggle to turn off |
| Mozilla Firefox | Add-ons > Extensions | Click ‘Disable’ on the chosen extension |
| Apple Safari | Preferences > Extensions | Uncheck the box next to the extension |
| Microsoft Edge | Extensions | Switch off the extension |
If after disabling browser extensions for chat gpt login relief does not follow, it may be worthwhile to explore other troubleshooting avenues such as updating browsers or clearing cache, as discussed in other sections of this guide. Working systematically through the browser-related fixes will often resolve login issues and enhance your overall web experience.
Updating Your Web Browser
Ensuring that your web browser is up-to-date is a crucial step in troubleshooting and ensuring a seamless experience on modern web platforms, like Chat GPT. An outdated browser may lead to compatibility issues, security vulnerabilities, or a gamut of unpredictable errors, including login problems. Let’s delve into why updating your web browser for chat gpt is important, and how to carry out updates across various browsers.
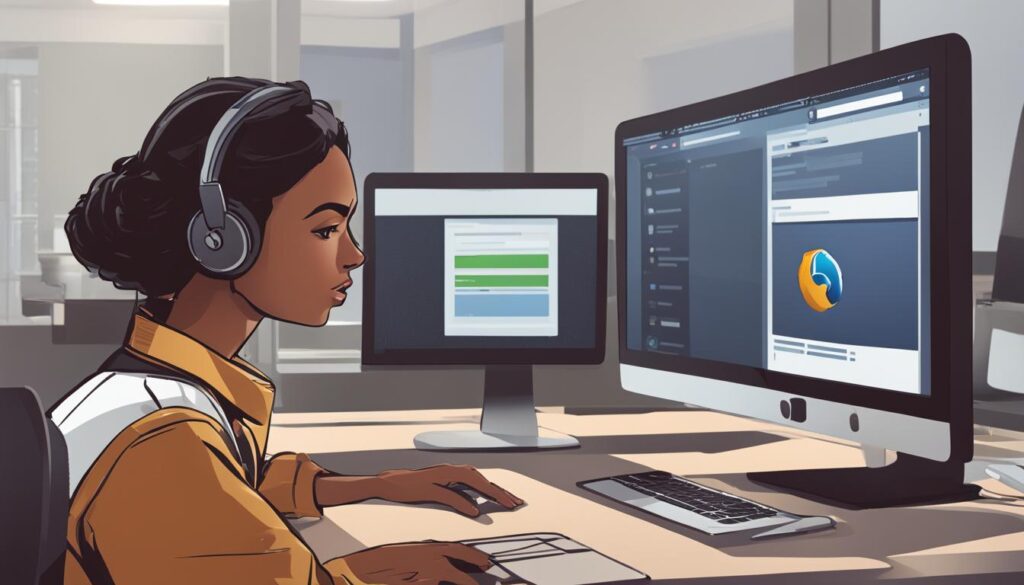
When you’re updating your web browser for chat gpt, you’re not merely chasing after new features; you’re also reinforcing security, enhancing speed, and ensuring compatibility. A browser that is not up-to-date may lack the necessary coding framework and patches that chat gpt relies upon, thus being a common culprit behind troubleshoot chat gpt login not working scenarios.
Here’s how you can check for updates across multiple commonly used web browsers:
- Google Chrome: Click on the three dots in the upper-right corner, select ‘Help,’ then ‘About Google Chrome.’ If an update is available, it will download automatically. Restart Chrome to complete the update.
- Mozilla Firefox: Access the menu, click ‘Help,’ and choose ‘About Firefox.’ Firefox will check for updates and offer to download them if available. Restart the browser to apply the updates.
- Apple Safari: Updates for Safari are included with macOS updates. To update Safari, go to ‘System Preferences,’ click ‘Software Update,’ and install any available updates.
- Microsoft Edge: Click on the three dots, select ‘Help and feedback,’ and click ‘About Microsoft Edge.’ Edge will then check for and install any available updates.
After updating, your browser should be equipped with the latest features and security enhancements that are conducive to a better experience with chat GPT. It’s recommended to set your browser to update automatically, if possible, to mitigate the need for manual checks.
| Browser | Manual Update Steps | Auto-Update Setting |
|---|---|---|
| Google Chrome | Three dots > Help > About Google Chrome | Toggle on ‘Automatically update Chrome’ |
| Mozilla Firefox | Menu > Help > About Firefox | Select ‘Automatically install updates’ |
| Apple Safari | System Preferences > Software Update | ‘Update Automatically’ is on by default |
| Microsoft Edge | Three dots > Help and feedback > About Microsoft Edge | Toggle on ‘Automatically update the browser’ |
Remember, a browser that is not current is like a ship trying to sail with an outdated map; it might get you where you need to go, but the journey is certainly not as smooth.
Now that you understand the importance of updating your web browser for chat gpt, be proactive in performing these updates. Not only will it help troubleshoot chat gpt login not working issues, but it also ensures you leverage the fullest potential of the internet, equipped with the latest advancements in web technology.
Using Incognito or Private Browsing Mode
While troubleshooting issues related to chat gpt login not working, one recommendation often overlooked by users is using incognito for chat gpt login. Incognito or private browsing modes serve as an invaluable tool to bypass certain browser-related glitches that could be affecting your login process. The reason behind this utility lies in the nature of incognito mode, which does not save your browsing history, cookies, site data, or information entered in forms. By private browsing chat gpt troubleshooting becomes smoother, as incognito mode can circumvent any stored data that might be causing the issue.
Utilizing incognito mode is akin to starting on a clean slate, allowing you to navigate without the influence of any previous sessions or data caching that might be leading to login barriers.
To access incognito or private browsing mode and attempt a login to chat GPT, follow these straightforward steps:
- Open your preferred web browser.
- Locate the menu icon, typically represented by three dots or lines, generally found at the top right corner of your browser window.
- Select the option that reads ‘New incognito window’ or ‘New private window’ depending on the browser you are using.
- A new window will open, often indicated by a unique icon or label helping you distinguish it from regular windows.
- Navigate to the chat GPT login page within this incognito or private window and proceed to log in as usual.
Should the login to chat GPT succeed while in incognito mode, this indicates that the problem may be related to your regular browser settings or stored data. In such a case, further actions such as clearing cache, cookies, or reviewing extensions may be required in your standard browsing mode.
A visual representation detailing the benefits of using incognito mode for chat gpt login is outlined in the following table:
| Benefit | Description |
|---|---|
| No Data Persistence | Private browsing does not keep a record of your activity, which means any potentially corrupted data won’t interfere with the login process. |
| Fresh Session | Each incognito window started is a completely new session, allowing for a potentially error-free login experience. |
| Extension-Free Environment | Most browser extensions are disabled in incognito mode, eliminating them as variables in the troubleshooting process. |
| Immediate Testing | Switching to private browsing for immediate troubleshooting avoids the need for extensive browser adjustments before attempting to log in again. |
Understanding the role of incognito or private browsing in tackling chat gpt troubleshooting is a quick and easy method to eliminate common roadblocks. This approach does not require permanent changes to your browser’s setup and can quickly indicate if the issues stem from user-specific data. Keep in mind that while incognito mode can serve as an effective temporary workaround, identifying and resolving the underlying issue in your browser’s regular mode remains important for a long-term fix.
Check Firewall and Antivirus Settings
Unwanted login troubles can occasionally stem from overlooked components such as firewalls and antivirus software settings. Users attempting to check firewall for chat gpt or modify antivirus settings chat gpt login may find themselves facing barriers that block access to chat gpt services. It’s critical to remember that firewalls and antivirus programs are designed to keep you safe on the internet. However, they can sometimes be too protective and may unintentionally hinder legitimate operations. This guide will steer you through the right channels to ensure that your security setup allows for smooth chat GPT access while still safeguarding your digital perimeters.
An overzealous firewall is akin to a well-intentioned guard dog that won’t let even the owner into the house; it’s protective but needs the correct guidance to distinguish friends from foes.
To ensure that your firewall and antivirus settings are configured correctly for accessing chat gpt, here’s what you should do:
- Begin by opening your firewall settings, looking specifically for an option such as ‘Allowed Apps’ or ‘Program Permissions’.
- Check if your browser or chat gpt application is on the list of allowed programs and has the proper permissions to communicate through the firewall.
- If you can’t find your browser or the chat gpt app, add it to the list of allowed programs, granting it the necessary permissions.
When tweaking antivirus settings chat gpt login, it’s essential to:
- Open your antivirus software and navigate to the ‘Exclusions’ or ‘Exceptions’ section.
- Add the chat gpt web address or application to the list of exclusions to prevent the antivirus from interfering with it.
- Save your changes and restart your computer to ensure the new settings take effect.
Antivirus software, much like a firewall, can be a stalwart ally in your digital defense, but it requires proper instruction to function effectively alongside the tools you use daily. If you find these privacy protectors are blocking your admittance to chat gpt, consult the following table for detailed steps on adjusting these settings:
| Security Software | Action | Expected Result |
|---|---|---|
| Windows Defender Firewall | Go to ‘Allowed Apps,’ find browser or chat gpt app, allow through firewall | Browser/app able to navigate and connect to chat gpt without restrictions |
| McAfee Antivirus | Add chat gpt URL to ‘Web and Email Protection’ exclusions | McAfee does not block or flag chat gpt as a threat |
| Norton Antivirus | Adjust ‘Firewall Settings’ to include browser/app permissions | Norton recognizes chat gpt as trusted, allowing normal operations |
| AVG Antivirus | Add chat gpt to ‘Exceptions’ in ‘General’ settings | AVG permits access to chat gpt, halting interference |
Modifying these settings might resolve your chat gpt login issues, but it is equally important not to compromise your system’s security in the process. Be sure to add only trusted sites and applications to your exclusions. If you’re uncertain about making these changes independently, consider contacting your firewall or antivirus support for a guided walkthrough.
Through careful examination and adjustment of your firewall and antivirus settings, you can establish a safe yet unrestricted path to your chat gpt activities. By delicately balancing security measures with functionality, you not only enhance your chat gpt experience but also maintain robust defenses against genuine cyber threats.
Contacting Chat GPT Support
When facing persistent chat gpt login issues, reaching out for support is a prudent step. However, it’s essential that you come prepared. Gathering information for chat gpt login help before initiating contact will ensure that the support team can assist you with maximum efficiency. By providing detailed and accurate information, you facilitate a smoother support experience.
Gathering Necessary Information Before Reaching Out
Assembling a comprehensive account of the problem ensures that the support process kicks off without unnecessary hiccups. To be well-prepared, collect the following details:
- The exact nature of the issue you’re encountering.
- Any error messages displayed, ideally with screenshots for clarity.
- The steps you have already taken in an attempt to resolve the issue.
- Your account information, avoiding sharing sensitive data like passwords.
- The device and browser details, including version and operating system.
Compiling this information positions you in the best light to have support address your concerns swiftly and effectively.
Exploring Official Help Centers and Forums
Official help centers and forums are invaluable for finding solutions to common problems without direct assistance. They are rich repositories of knowledge where you can seek chat gpt login help. Here’s how to leverage these resources:
| Resource | Purpose | Action |
|---|---|---|
| Official Chat GPT Help Center | To provide structured assistance and troubleshooting guides. | Search for login issues to find step-by-step assistance. |
| Chat GPT Forums | To engage with the community who may have experienced similar issues. | Post your problem or search the archives for related discussions. |
| User Guides and FAQ Sections | To offer quick self-help solutions to common chat gpt problems. | Review FAQ and existing help topics for immediate guidance. |
For those elusive issues that persist despite your best efforts and the assistance of community forums, contacting chat gpt support remains a direct course of action. Armed with the proper information, your engagement with support professionals will be more productive and much less time-consuming.
Please keep in mind that waiting times may vary, and patience will serve you well. It’s also a good idea to check any follow-up emails from support, as additional information may be requested to aid in the troubleshooting process.
Whether you’re engaging with forums for chat gpt login issues or interfacing directly with customer service representatives, remember that the solution to your chat gpt login predicament is often just a well-informed request away.
Conclusion
The journey through chat gpt login troubleshooting can often be navigated with patience and a structured approach. Remember, most hurdles encountered with chat gpt can be surmounted by methodically applying the chat gpt troubleshooting steps outlined in this guide. From running the initial checks like making sure your internet connection is stable and assessing the chat gpt service status to more involved processes such as resetting your password or clearing browser cache, each step serves as an essential puzzle piece in the grand scheme of resolving chat gpt login not working issues.
It’s important to keep in mind the value of keeping your browser updated and the potential need to disable extensions or tweak firewall and antivirus settings. If the presented strategies do not yield success, reaching out to chat gpt support is a commendable next step. Equipping yourself with detailed information about the issue will streamline the support process and bring you closer to a resolution.
Whatever the nature of your login woes, rest assured that by employing a systematic exploration of the aforementioned remedies, resolution is within reach. In the event you find yourself confounded by an unsolvable issue, chat gpt’s customer support stands ready to assist you, ensuring you’re not left adrift in the digital sea. The voyage towards a seamless login experience may seem daunting, but with the right tools and guidance, a smoother sail awaits you.
FAQ
Why am I unable to access the Chat GPT login page?
There could be various reasons for not being able to access the login page, such as server issues, internet connectivity problems, or browser incompatibility. Ensure your internet connection is stable and try accessing the page with a different browser to rule out these issues.
What should I do if I keep getting a chat GPT login error?
Firstly, verify your login credentials to make sure they are correct. If the problem persists, try resetting your password. If the error continues, it may be due to cached data in your browser; thus, clearing your browser cache and cookies can help. Otherwise, there may be larger technical issues at play, such as server downtime.
How can I check if Chat GPT services are down?
You can visit the official Chat GPT status page or check social media platforms and community forums for updates on service outages or scheduled maintenance that might be affecting the login functionality.
Can browser extensions affect my ability to log in to Chat GPT?
Yes, some browser extensions can interfere with website functionalities. Try disabling your extensions and plug-ins to see if this resolves the issue. If you find that a particular extension is the cause, keep it disabled while using Chat GPT or consider removing it.
How do I clear my browser cache and cookies for Chat GPT?
Go to your browser settings and look for the privacy or history section. From there, you usually have the option to clear browsing data, where you can select cache and cookies to be removed. Ensure you choose the time range that covers your last successful login if possible.
What should I do if I suspect my firewall or antivirus is blocking Chat GPT?
Check the settings of your firewall and antivirus software to ensure that Chat GPT is not listed as a blocked site. If it is, you can usually adjust the settings to allow Chat GPT through. Make sure to maintain an appropriate level of security while making these changes to protect your device from threats.
How can updating my web browser help with login problems?
An outdated browser may not support newer web technologies used by Chat GPT, leading to login issues. By updating your browser, you ensure compatibility with the latest web standards and security measures, which can resolve login-related problems.
What advantages does using incognito or private browsing mode offer?
Using incognito or private browsing mode can help you bypass issues related to browser cache, cookies, or history that may affect logging in. This mode doesn’t utilize your existing cookies and is equivalent to accessing the site from a new browser, often resolving temporary glitches.
How do I reset my Chat GPT password?
Visit the Chat GPT login page and click on the ‘Forgot password?’ link. Follow the instructions, which typically involve entering your registered email address to receive a password reset link. Make sure to check your email’s spam or junk folder if you don’t see the email in your inbox.
What information should I gather before contacting Chat GPT Support?
Compile details such as any error messages you received, the time the issue occurred, steps you’ve already taken to resolve the issue, and your account information. This information will help the support team understand your issue better and provide a more efficient solution.